【Excel】入力を簡単に!ドロップダウンリストで入力を制限する-入力規則の使い方
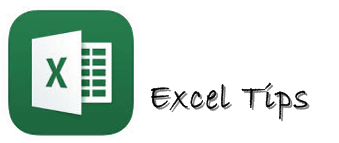
エクセルっていろんな機能があります。その中で、知っておくと便利なのが「入力規則」です。
今日はその入力規則の中でも特に使われる比率が高いであろう「ドロップダウンリスト(プルダウン)」についてです。
目次
まずは簡単に、入力規則とはなんぞや?
エクセルで、複数人がなんらかの表を入力していく作業ってあったりしませんか?
一人で入力する分には、その人なりのルールで入力できますから良いのですが、複数人で入力するとなると、誤入力だったり表示形式が違ってくる場合があります。
たとえば、「アンパンマン」「あんぱんまん」「アンパンマン」などの表記のブレがあると、後でフィルター(検索)をかけた時に拾ってくれません。
そういうときに、入力規則は威力を発揮します。入力を簡単にすることはもちろんなのですが、そうです、誤入力を防ぐには入力規則で制限をかけると、意図する統一形式でデータを揃えることができます。
入力規則の場所

メニュータブの「データ」→「データの入力規則」をクリックします。そうすると次のようなダイアログボックスが出てきます。
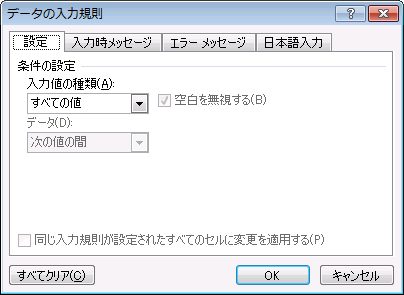
入力値の種類をクリックするとこんな感じですね。
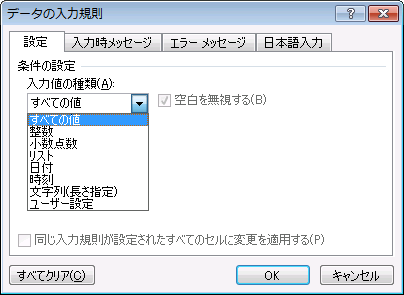
あらかじめ、入力規則を設定したいセルを選択しておいて、これらの中で指定したい表示形式を選択するだけでいいのです!
入力規則とは、入力の際の補助機能です!
また次のタブの「入力時メッセージ」を設定しておくと、入力直前そのセルを選択した時に、メッセージを表示させることができます。
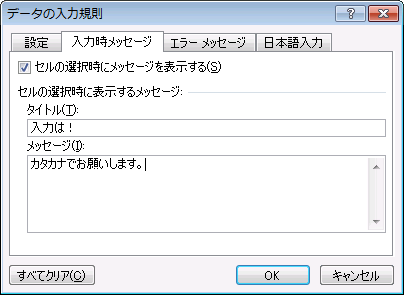
このように設定しておくと・・・
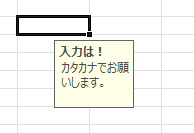
該当するセルを選択した時に、このように表示されます。なかなか便利でしょ?
間違った値を入力しようものなら、ダメよーっとオリジナルのメッセージを出すことも出来ます。

この上のメッセージは標準のもので味気ないですが、
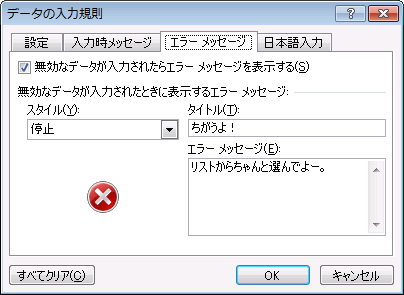
「エラーメッセージ」のタブでちゃんと設定をしておくと・・・
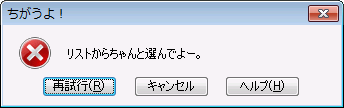
こんな感じで優しく怒ることも出来ます。またこのとき、スタイルを「停止・注意・情報」と定義することができるので、間違っても入力を許可するならば注意か情報を選んでおきましょう。
▼注意

▼情報
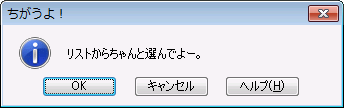
表記のブレは、日本語入力のタブでコントロール
エクセルって起動した直後は、半角英数入力モードですよね?
もうすぐにでも日本語入力モードにして切り替えたい場合などは「ひらがな」を選ぶなどとすることができます。
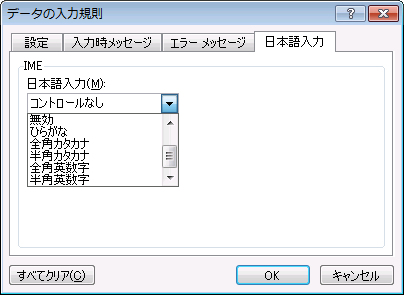
例えば下のような顧客名簿を入力すると想定して、氏名欄の列は「ひらがな」・フリガナの欄は「全角カタカナ」・年齢の列は「半角英数字」といった指定も出来ます。入力モードを切り替えなくて便利です。

文字数の指定や、半角の数字での入力を指定したい場合に大変威力を発揮するかと思います。
入力規則でよく使うリストはドロップダウンリストです!
いよいよ本題です。
例えば候補を3択からしか選ばない場合、いちいち入力しているのは面倒です。(エクセルの場合は上にあるデータだったら勝手に予測して表示してくれますが、それは置いといて。)
そんな時に表記のブレがあってもイヤですから、ここはリストから選べる形式にしておきましょう。
ドロップダウンリストの作り方
まずは、上の手順で設定したいセルを選択し、入力規則のダイアログボックスを表示させます。(メニュータブの「データ」→「データの入力規則」をクリック)
「入力値の種類」で“リスト”を選択し、「元の値」で直接項目を入力します。このとき、項目は半角の「,(カンマ)」で区切っていきます。

そうすると、そのセルを選択したのみにだけ、セルの右横に下向きの▼ボタンが現れ、項目を選択することができるようになります。
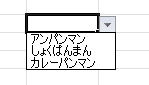
ドロップダウンリストの元の値はセル選択も可能
項目の修正や項目が多い場合は、カンマで直接入力するのは面倒です。
そんな時は、エクセルのシートにあらかじめ項目を入力しておいて、その値を参照させることもできます。
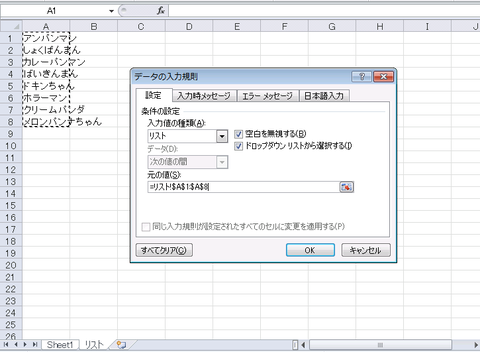
これは、Excel2010以降から別シートでも可能になりました。(厳密に言うと2007から。2007はマウスで指定は出来ません。直接シート名を入力する必要があります。)
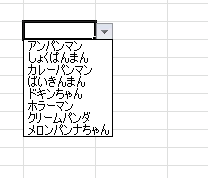
なので、ドロップダウンリストをたくさん作りたいとか修正の必要が時々生じる、などといった場合は、別シートで項目を設定しておいた方が賢明かもしれません。
ということで、入力規則とは?から始まり、ドロップダウンリストまでの流れを説明しました。
次はちょっと応用編として、親のドロップダウンリストの値によって、子のドロップダウンリストの項目内容を連動させて変更する方法を見ていきたいと思います。
次の記事:【Excel】連動するドロップダウンリストの作成方法-入力規則の応用
ではではー。
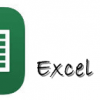

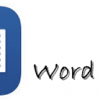















ディスカッション
コメント一覧
まだ、コメントがありません