【Excel】知ってると大幅に作業時間が短縮できるExcel小技7選!
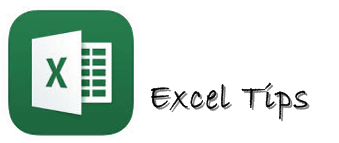
先日の記事で、はからずもITインストラクタだった過去を思い出したwので、Excel小技をちょっと。
私がExcelで作業をしていると、「え?今それどうやったと?」と聞かれたことがあるものを選んでみました。
目次
Excel小技を使いこなして作業効率を高めよう
お仕事でExcel(エクセル)を使っている方って多いのではないでしょうか。
よく知られているショートカットキーとしては、
- 「Ctrl」 + 「C」 → セルのコピー
- 「Ctrl」 + 「X」 → セルの切り取り
- 「Ctrl」 + 「V」 → セルの貼り付け
- 「Ctrl」 + 「S」 → ブックを上書き保存
- 「Ctrl」 + 「P」 → 印刷ウィザードを表示
このようなショートカットキーを覚えておくと、作業効率が上がります。よく使うものだけでもチェックしてみてくれればいいかなぁーと思います( ´∀`)
※「Ctrl」とはキーボードの右下、左下にある「CTRL」と書いてあるボタンでコントロールボタン(キー)と呼びます。
※「○○」 + 「▲▲」は、「○○」のキーを押しながら「▲▲」のキーを押す、という意味です。また表記の大文字・小文字は関係ありません。
Excel小技1:「Ctrl」 + 「1」 でセルの書式設定
これも、ショートカットキーですが、あまり知られてないのでは?
セルの書式設定を常に使う人には大変便利だと思いますよ。
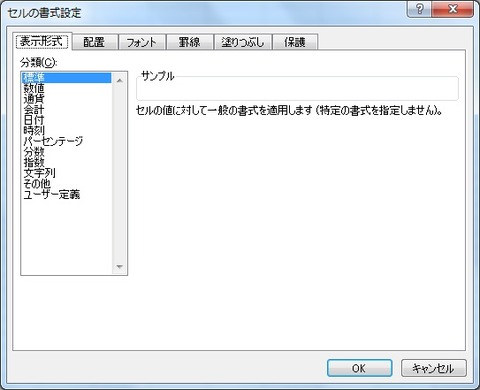
タイトル通り、書式設定したいセルを選択しておいて、「Ctrl」 + 「1」(テンキーではなくキーボード配列の上の方の「1」)を押すと、セルの書式設定のダイアログボックスがたちあがります。
Excel小技2:「Ctrl」 + 「D」 で上のセルをコピー
すぐ上のセルを丸ごとコピーします。

↓
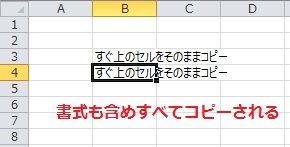
すぐ上のセルに限り、「Ctrl」+「C」と「Ctrl」+「V」をまとめたショートカットキーです。
ちなみに、すぐ左のセルをコピーしたい時は「Ctrl」+「R」です。あまり使ったことありませんが・・・w
Excel小技3:「F4」キーで直前の操作を繰り返す
書式を設定したり、列を削除したりと、入力操作以外で繰り返す作業って結構ありますよね?
そういったときに使えるキーが「F4」キーなのです。
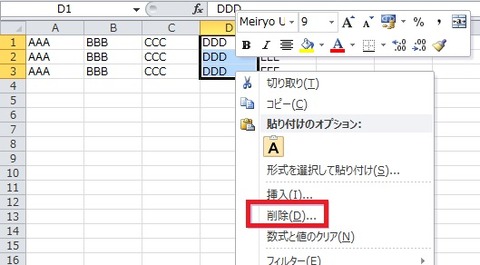
たとえば、D列を削除して、列のかたまりは左に寄せていくとします。

選択した部分だけを削除する場合、上の2つのどちらかを選びます。(今回は左方向にシフト)
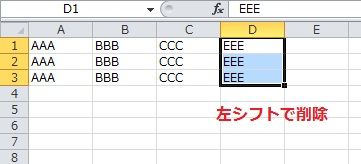
今度はB列で同じ操作をしたいとします。
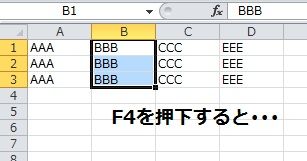
削除したい部分を選択し「F4」キーを押すと、
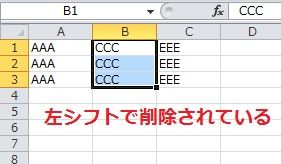
同じ操作が繰り返えされます。
Excel小技4:「Ctrl」とマウス操作でセルのコピーや移動
最初に挙げたショートカットキーも良いんですが、マウス操作を絡めることでほんの少し早く作業ができるかも?
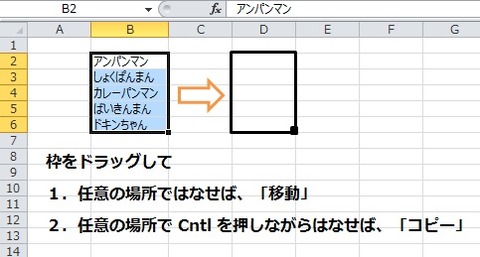
コピーしたいセルを選択し、選択枠をドラッグしながら(つかみながら)、任意の場所ではなします。
この放すときに、何も押下していなければ「セルが移動」し、「Ctrl」を押下しながら放せば「セルのコピー」が行われます。
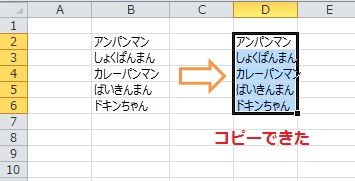
上図のように「Ctrl」を押しながらはなすと、選択したセルがそのままコピーされています。
Excel小技5:「Shift」とマウス操作でセルの移動+挿入など
先ほどの小技4では「Ctrl(コントロール)」キーを使いましたが、「Shift(シフト)」キーを押すと、その部分を挿入することができます。
データの順番を入れ替えたい時などに使えます。
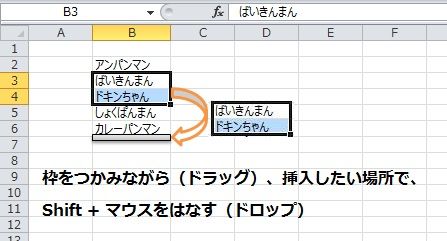
上の図の場合、ばいきんまんとドキンちゃんをカレーパンマンの下に移動させたいと思います。
小技4でしたように、移動だけならドラッグ・アンド・ドロップでいけますが、そうすれば3行目と4行目に空白ができます。しょくぱんまんとカレーパンマンをそのまま上に移動させる場合は「Shift」キーを押しながらはなします。
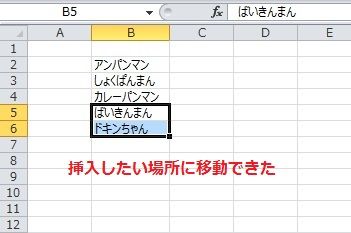
実際にExcelでやってみると、大文字の「I」のような記号がでるところが挿入場所です。(キャプチャできませんでした;)
Excel小技6:複数セルに入力したいときは「Ctrl」 + 「Enter」
普通に入力して「Enter」キーを押すと、通常はそのセルだけ入力確定します。
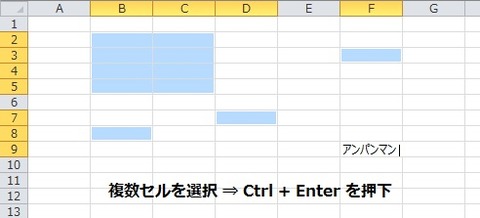
複数のセルに同じ値を入力したいときは、先に複数のセルを選択し(「Ctrl」を押しながらマウスで選択していくと複数セルを選択できます)、
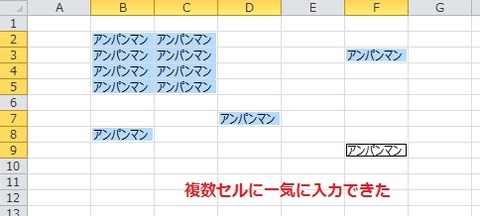
入力したあと「Ctrl」キーを押しながら「Enter」を押すことによって、選択しているセルすべてに同じ値が入ります。
Excel小技7:オートフィル機能で連続したセル入力を楽にする
セルを選択した枠の右下にちょっと黒ポチがあります。
そこをドラッグ・アンド・ドロップすることによって、同じ値がずーっとコピーされたり、連番がふれたりできますが、行が長かったりすると行きすぎたり戻りすぎたりして、「あーーー」っとなります。
そういうときは、黒ポチをダブルクリック!です。
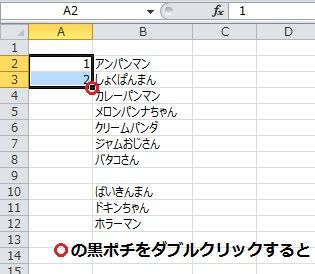
右、左、どちらの列でも良いのですが、基準となる列の連続したセルまでオートフィルの機能が働き、連番やコピーをすることができます。
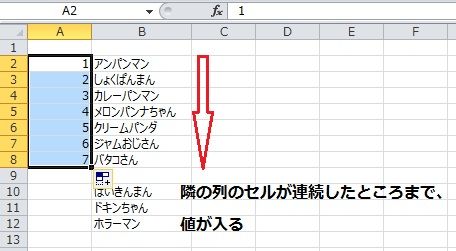
上のように空白セルがある手前まで、オートフィルされます。
まとめ/作業時間の短縮は小技をいかに使いこなせるか
ひとつひとつの作業は、数秒単位でしか短縮されませんが、どうせやらなければならない作業なら、数秒でも数分でも早く仕上げることができれば良いよねーっと思っています。
積み重ねれば、作業時間の短縮に貢献できるかも・・・よ?
わかりにくいところがあれば言ってもらえれば訂正します~。
ではではー。
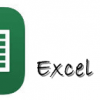




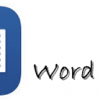












ディスカッション
コメント一覧
まだ、コメントがありません