残業できないワ―ママに!Windowsのタスクスケジューラって結構使えますよ

突然ですが、Windowsのタスクスケジューラって知ってます?
会社のPCに個人的に設定しているのを見た隣の席の課長が、”そんな機能があるったい、知らんかったー。”っとびっくりしていたので、ちょっとみなさんにお伝えしようと思いまして。。。
目次
タスクスケジューラってなに?
簡単に言うと、定例の作業の自動化を設定出来るOS(Windows)の機能です。
日々の業務のなかで、毎日とか、毎週とか決まった定例作業があると思います。たとえば、日報を書くとか。あるファイルを必ず、決まったフォルダにコピーするとか。
そんな作業を自動化すると、効率的ですよね?class=”underline-red”>そのお助け機能がタスクスケジューラです。
残業できない!でもいつの間にか退社時刻すぎてるしーって人に
とくに時短勤務で働いている方は、残業できない!人より少ない時間で成果を出さないと!と思って、がむしゃらに働いているかと思います。
私もよくあったんですが、いつの間にか退社の時間を過ぎてて、保育園のお迎えがギリギリな時がありました。
そういう時に、パソコンから、「帰りの時間ですけど~?」みたいなメッセージがポコッと出てくるようにしておけば、”おぅ、そうか、じゃ!”と心と仕事の後片付けを始めることができます。
副次的な効果としては、退社間際になって、仕事を振ってきた上司や同僚がそのメッセージを見たときに、「おー、チエさんは帰る時間だったかぁー、そりゃー、悪かった。明日で良いよ。」なんて言ってくれます。(経験済み)
まぁ、それは仕事の環境それぞれでしょうから、一概には言えないことは多々あるでしょうが。
タスクスケジューラ設定の方法
簡単な例ですが、たとえば、”日報を書くテンプレートを決まった時間に立ち上げる”という設定の方法を追っていきたいと思います。
1.タスクスケジューラの起動
Windowsのスタートボタン→すべてのプログラム→アクセサリ→システムツールの中にあります。
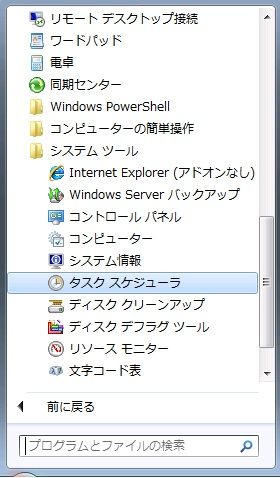
ちょっと深いですけどね。
2.タスクスケジューラ画面
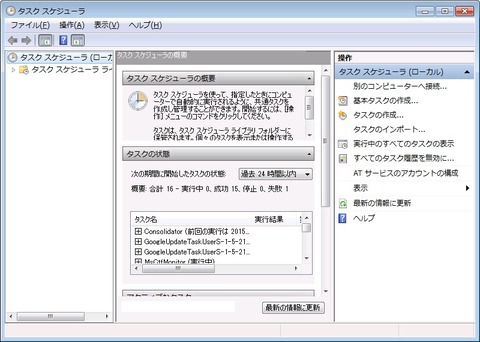
3.設定
メニュー→操作→基本タスクの作成 を押下
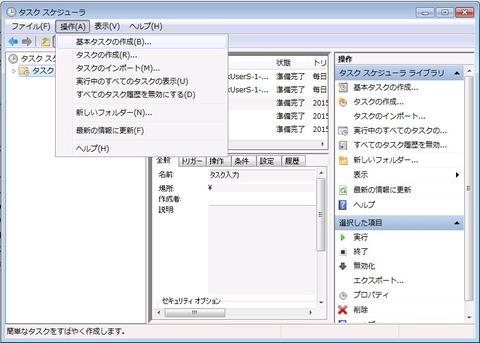
4.基本タスクの作成ウィザード(ウィザードとはお助け機能です)が起動
基本タスクの作成で、自分が管理しやすいタスクの名前を記入しましょう。
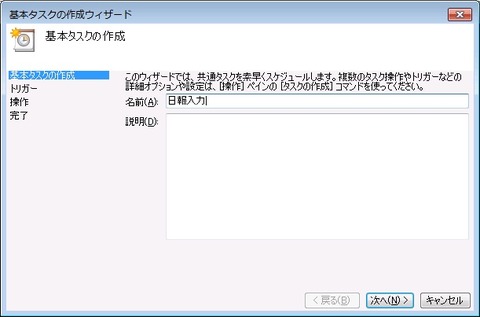
5.トリガーの設定
ここでは、設定したいタスクを実行したい頻度を入力します。
平日の月~金ならば、「毎週」を選びます。
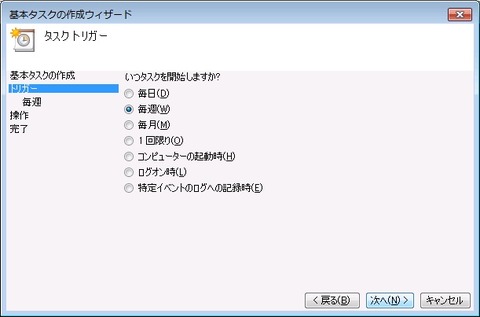
6.起動したい曜日など詳細設定
ここで、タスクを実行したい時間と曜日などを選びます。

7.次に操作の設定
以下の3つの操作がありますが、ファイルを起動するのは、プログラムの開始を選択します。
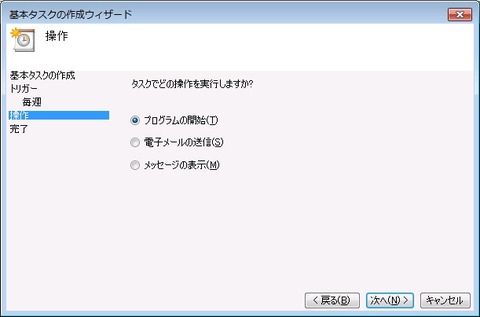
8.ファイルを選択
7の操作の後に、プログラム(ファイル)のパスを設定します。
右横の「参照(R)」ボタンを押下して、目的のプログラム(ファイル)を設定します。

9.確認
ウィザード設定の最後に確認の画面が出てきますので、確認します。
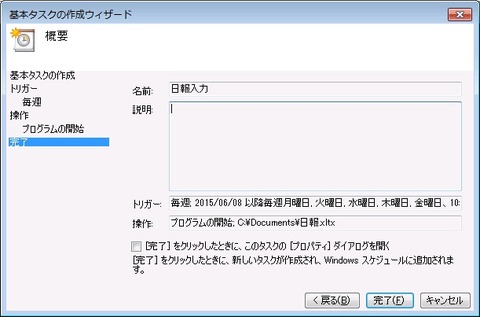
10.設定終了の画面
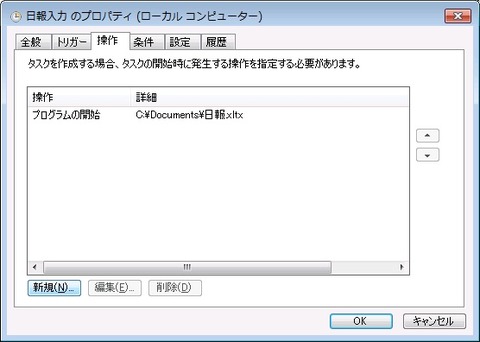
11.操作の追加を設定
ここでは、急にプログラム(ファイル)が立ち上がるのはびっくりするという前提で、その前に一度メッセージを表示させてみましょう。
10の画面で、左下の「新規(N)」ボタンを押下すると、下の画面が出てきます。
操作で、”メッセージの表示”を押下して、
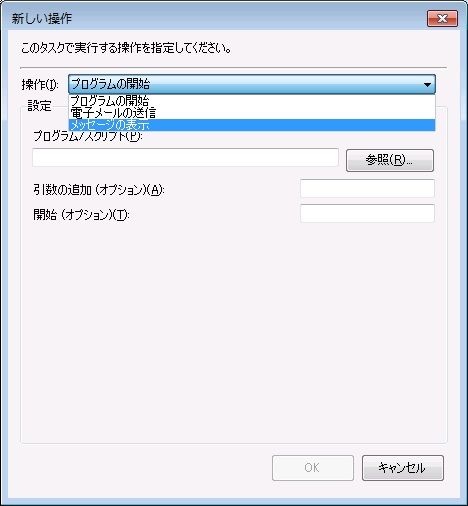
メッセージの内容を入力します。
タイトルは、メッセージボックスのタイトルバーに表示される言葉、メッセージは内容そのものです。
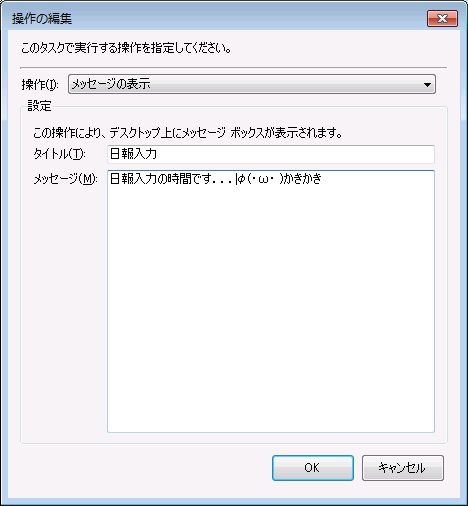
下に先ほど設定した操作が追加されるので・・・

横のボタンを押して、順番を上に持っていきます。
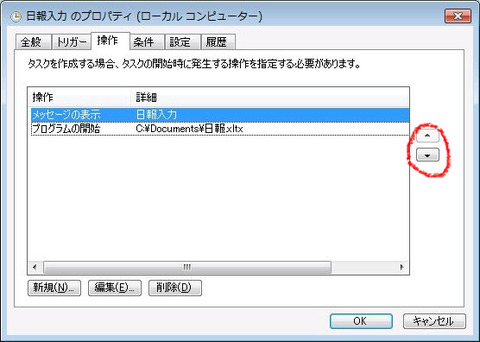
OKを押して設定終了です。
12.実行確認
タスクスケジューラ画面で、先ほど作成した「日報入力」がありますので、その上で右クリックして「実行する(R)」を押してみましょう。
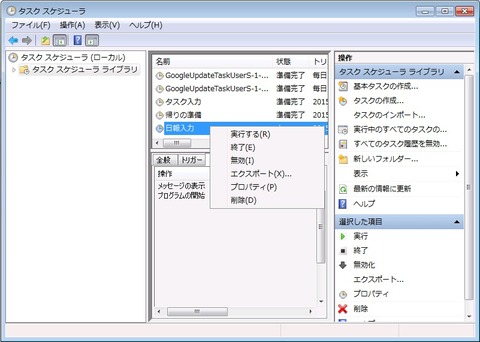
すると、メッセージがポコッと表示され、この「OK」ボタンを押下すると、指定したファイルが起動しますので、確認してみましょう。

できましたか?
設定終了です。お疲れ様でしたー。
あとは、実際の時間になったら、本当にできているのか確認がとれれば完璧です!
こういったタスク管理は、携帯の機能とか、会社で使っているグループウェアとかいろいろありますが、Windowsの機能もあるんですよーっという紹介でした。
タスクスケジューラって、バックアップの設定などで、サーバで使用するイメージが強いんですが、個人でこうやって使ってみても良いかもしれません。(注意:バックアップ等、コピーなどの操作が伴うものについては、バッチを作成する必要があります。)
ではではー。



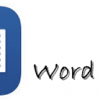















ディスカッション
コメント一覧
まだ、コメントがありません