【Word】まるでマジック!?いろんな罫線を一発で引く方法
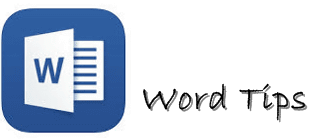
先にお断りですが、たぶん使い道は限られるかと思います。もし読んでいただいても、「へ~」で終わりです。
ただ知っていたら、というか、人の前でしたら「それどうやったの?」と聞かれること、ほぼ間違いないです。 一瞬の優越感が味わえる、かもしれない?そんなネタです。
パターンは5種類あります。
その1:基本の一本線
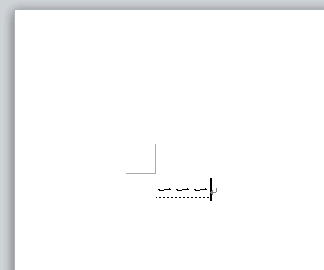
先ずは「ー(マイナス)」を3文字入力します。
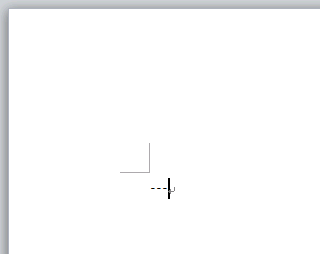
それをそのままF10キー押下で、半角英数に変換しておきましょう。
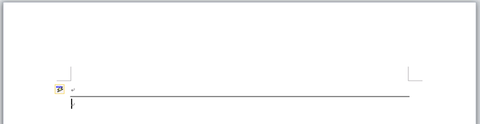
変換すると、すかさずEnter(エンター)キーを押下すると、ほら、不思議。きれいな1本線の出来上がり。
その2:二重線はイコールで
その他の罫線も理屈は同じです。ある記号を3つ半角で入力してエンターキーを押すとそれに対応した罫線が出来上がるというわけです。
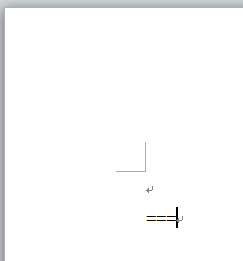
「=(イコール)」の記号を3つ入力します。半角にしてエンターキーを押下すると、
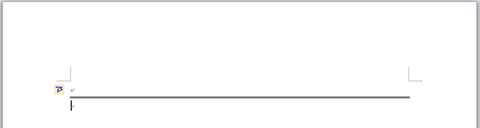
二重線のできあがり!
その3:お次は波線
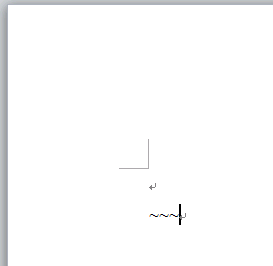
「~(から)」を3つ入力し、半角にしてエンターキーで、
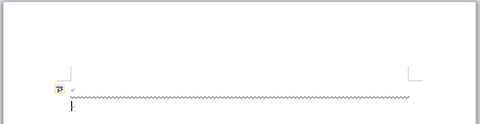
キレ~イな波線の出来上がり!
その4:太めの点線
これは、ちょっとひねっています。(笑)
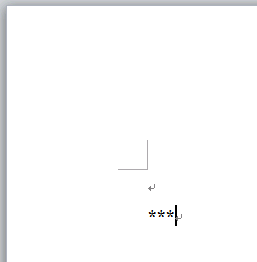
「*(アスタリスク)」を3つ入力し、半角にしてエンターキーで、
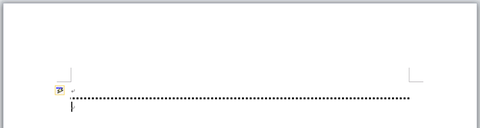
ほら、太めの点線が引かれています。
その5:最後に三重線(細い線に囲われた太い線)
罫線の大トリを飾るのは、これです。まったく使い道を思いつかない三重線。ま、見てみましょうw
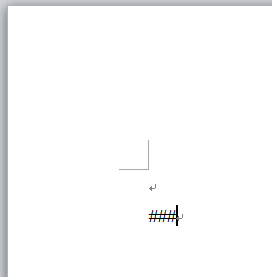
これは「#(シャープ)」を3つ入力し、半角にしてエンターキーで、
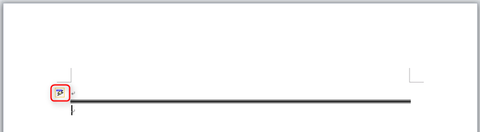
ほら、出来上がり~♪
最後に機能のご紹介/オートコレクト機能
これ、オートコレクト機能って言います。
↓上の画像を拡大すると、赤枠で囲んだカミナリのようなボタンが見えます。これはEnterを押下して自動的に罫線が引けた瞬間に出てきます。
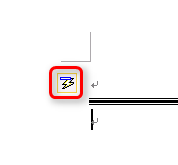
このカミナリマークにマウスを乗せると、下▼マークが表示され、「オートフォーマット オプションの設定」が選択できるようになります。
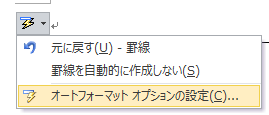
もし、この機能がウザいのであれば、このオプションを選択し、下のダイアログボックスを表示させてみましょう。
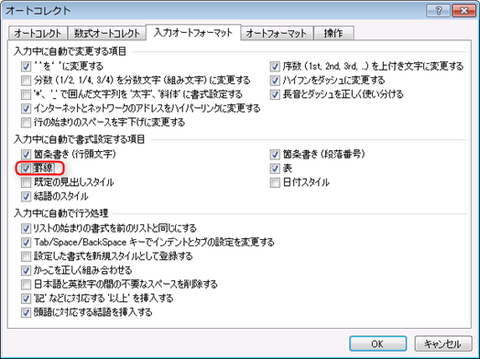
ここで、「罫線」のチェックを外せば、今後このマジックwは使えなくなります。
ということで、本日はここまで。失礼しましたー。
一応、Word関連では、真面目なものも書いています。↓
【Word】切り取り線を用紙の端から端まで引く方法ではではー。



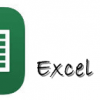














ディスカッション
コメント一覧
まだ、コメントがありません