【Excel】ユーザ設定リストで繰り返す入力を簡単・時短に!
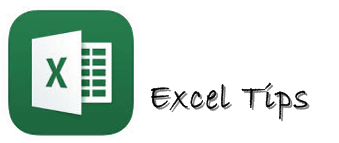
ユーザ設定リストって知っていますか?
実は知らず知らず使っている機能かもしれません。また自分用にカスタマイズすることで、繰り返しの入力が簡単になる方法があります。
目次
Excelのユーザ設定リストって何?
たとえば・・・
- A1セルに「月」と入力
- A1セルを選択し、オートフィル機能で、A15セルくらいまで引っぱる(ドラッグ)
- A1セルからA15セルまで、「月、火、水、木、金、土、日」と、曜日のリストが入力される
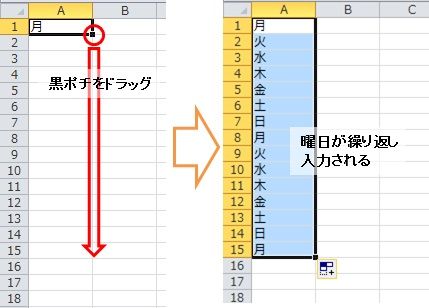
これは、ユーザ設定リストというところで既に設定されているからです。
よく使うリストを登録して入力作業を時短しよう!
たとえば、月の掃除当番表を作ってみるとします。
日にちは連番で入力できますし、曜日は上で見たようにすでに設定されているものを使います。
担当者を繰り返し入力できるようにリストを登録してみましょう。
ユーザ設定リストの場所
ファイルタブの左メニュー「オプション」をクリックします。
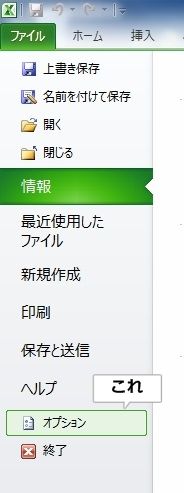
Excelのオプションダイアログボックスが起動するので、左メニューの詳細設定をクリックします。
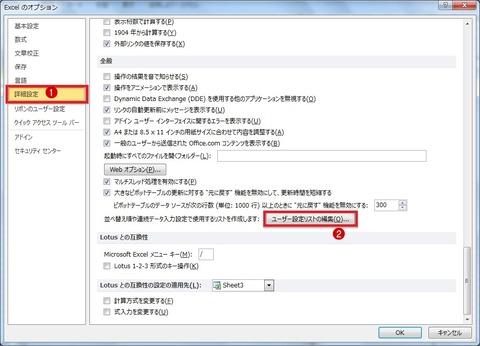
右画面の下の方(一番下までスクロールしてください)に、「ユーザ設定リストの編集」のボタンがあります。
ここがユーザ設定リストが編集できるところです。
ユーザ設定リストを編集して独自のリストを登録
上の手順で、「ユーザ設定リストの編集」をクリックすれば、ユーザ設定リストダイアログボックスが起動します。
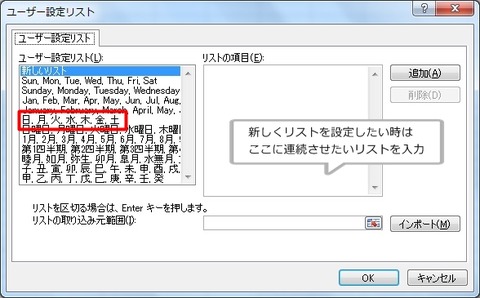
左側に初期設定で登録してあるリストが見えます。赤枠に先ほどの曜日が見えますよね?
ついでにその他の登録リストも確認しておくと、使えるのもあるかもですよー。
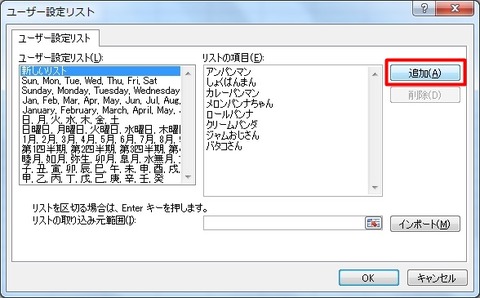
で、ここの右側の白い部分に登録したいリストを項目ごとに改行しながら入力します。
入力したら、「追加」ボタンを押下します。

左側下に、登録したリストが確認できますね(′∀`)
「OK」を押して、Excelの画面に戻っていきます。
これで設定は完了です。
では、さっそく使ってみましょう!
簡単な表ですが、「掃除担当表」とします。
日にちのA列は、1、2、と入力して、ドラッグして31まですでに入力済みです。
B列は、曜日ですので、適当な曜日を入力します。リストの中に入っている値であれば何でもOKです。(途中から始められます)
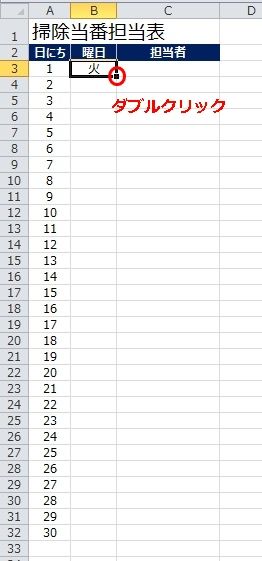
右下の黒ポチをダブルクリックしたら、
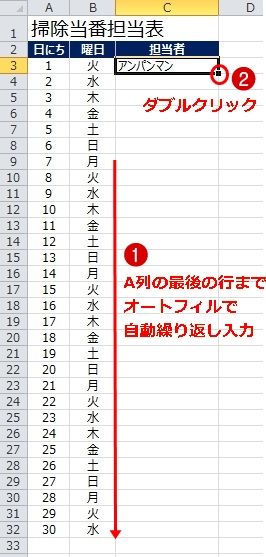
左の列の連続した最後のセルのところまで、自動で入力されます。
今度はC列に、先ほど登録した担当者の一人を入力します。
同じように、セル右下の黒ポチをダブルクリックすると、
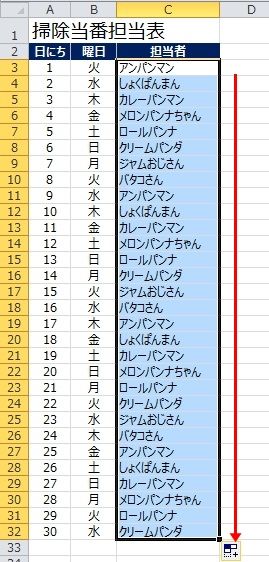
先ほど登録した順で、繰り返し入力が自動で出来ていると思います~。
まとめ/Excelで繰り返し入力が多いならユーザ設定リストが便利
ちょっとの小さな手間で、膨大な作業が楽になったら嬉しいですよねぇ(o^∇^o)ノ
このような便利機能をどんどん使っていきましょう~♪
ではではー。

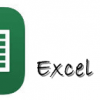
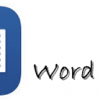














ディスカッション
コメント一覧
まだ、コメントがありません