【Word】切り取り線を用紙の端から端まで引く方法
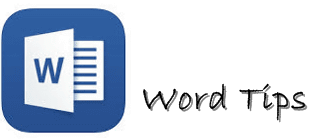
今日は、ITインストラクタをしている時に好評だった(けど、ちょっとマニアックな)「切り取り線」をキレイに端から端まで入れる方法をご紹介したいと思います。
目次
Word(ワード)はとっつきにくい?いえいえ、なかなか使えます
うちの会社だけじゃないと思うんですが、Word(ワード)は敬遠されがちです。ほとんど全員がなんでもかんでもExcel(エクセル)で資料を作成しています。
確かにExcelは視覚的にもわかりやすく、大変便利なのですが、Wordは文書作成ソフトですから、文書作成に特化した機能が満載なのですよー。
切り取り線、途中で切れていませんか?
よく学校などから、申込みや参加表明をしなくてはいけないものを受け取ります。用紙の途中に「切り取り線」が入っていて、それの下方を切り取って必要事項を書き込み、提出するアレです。
この次に貰った時に、ちょっと見てみてください。たいてい端まで線が入っていません。この場合、余白部分はあたりをつけて、はさみを入れるしかありません。
余談ですが「申込用紙」という題材は、いろいろなテクニックを使って仕上げていくので、初級・中級講座では結構多用していましたねぇ。
このページをご覧になっているということは、キレイに端から端までの切り取り線を引きたい思いがあるのでしょうから(無理やりそう思ってますw)、その部分だけ説明していきます。
端から端までの「切り取り線」の作成方法
今日は「タブとリーダー」と言われる機能を使っての「切り取り線」の作成です。他には図形の線を挿入してもできますよ。
準備編1:ルーラーを出す
最初の画面は下の画像のような感じですよね。
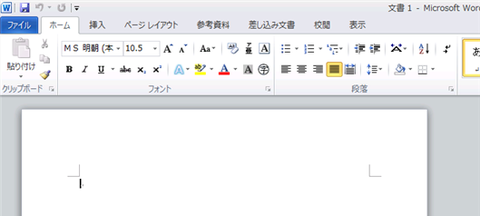
ルーラーといわれるメモリを出します。もうすでに出ているひとは飛ばしてください。
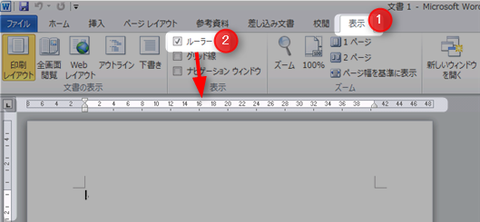
①表示タブをクリックし、②ルーラーにチェックを入れます。するとルーラーが表示されます。
準備2:タブとリーダーの機能を表に出します
これ、隠れちゃってるんですよねー(´Д⊂) ちょっと手順を踏みますが。
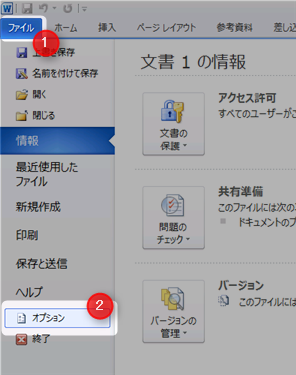
①ファイルタブをクリックし、②オプションをクリックします。
そうすると、下図のダイアログボックスが出てくるので、①リボンのユーザ設定をクリックします。
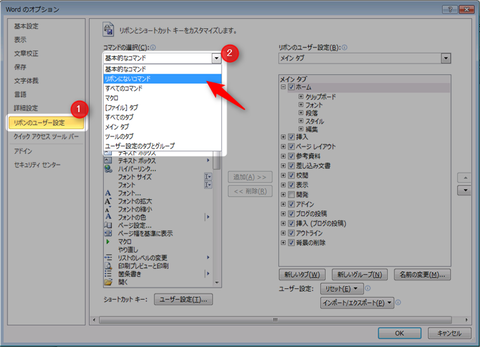
②の▼を押下して「リボンにないコマンド」を選んで、「タブとリーダー」を探しておきましょう。
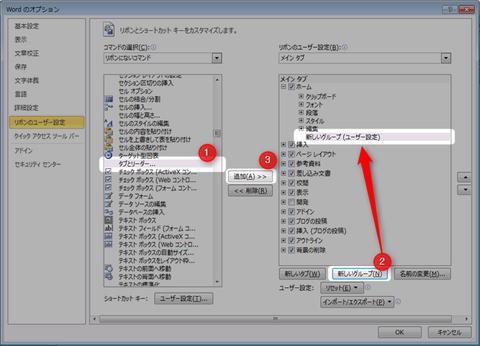
ここで②右下の「新しいグループ」をクリックします。そうすると初期設定のままなら、ホームタブ(最初のタブ)の中に新しいグループが作成されるので、その中に先に選んでおいた①の「タブとリーダー」を③「追加」ボタンで追加します。
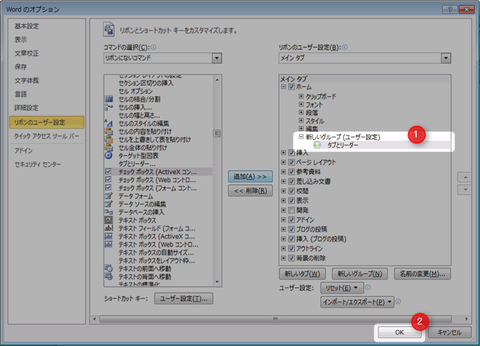
①追加されたことを確認し、②「OK」を押すと、ワードの画面に戻り、ホームタブに「タブとリーダー」が追加されているかと思います。
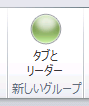
切り取り線の作成
(注意:これからの画面はデモなので、最初の行に作成しておりますが、普通に作成するときは、ある程度の文書や表などを作成したあとで作ってみることをおすすめします。)
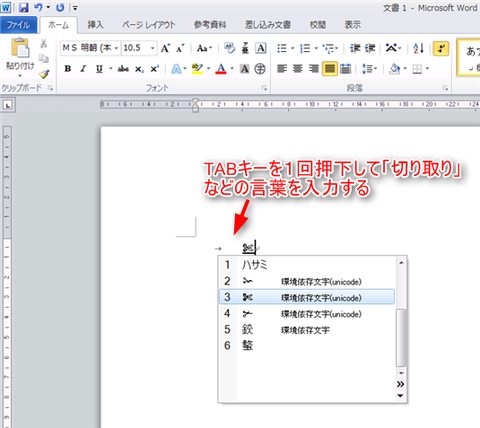
最初に「TAB」キーを押下して、「切り取り線」と入力します。ここで上図のようにハサミのアイコンみたいなもので装飾しても良いですね(′∀`)
※TABを入れたことをわかりやすくするために、画面右上の「編集記号の表示」ボタンを押しています。
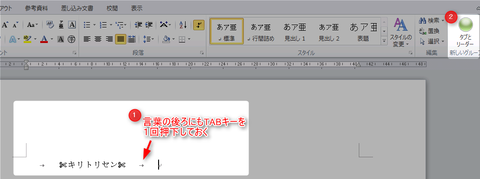
「切り取り線」などの文言を入れたあとは、もう一度①「TAB」キーを押下しておきます。
先ほど、作成してできたボタン②「タブとリーダー」を押下します。
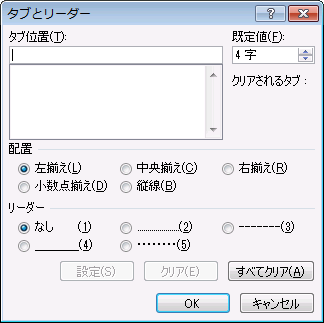
タブとリーダーのダイアログボックスが出てきました。
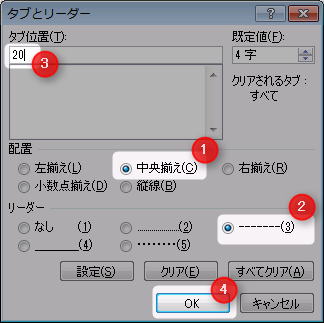
ここで、①配置は「中央揃え」を選択し、②リーダーは(3)を選択します。③最後にタブ位置のテキストボックスに「20」を入力しましょう。(あらかじめルーラーで有効範囲になっている文字数を確認しておいてください、初期設定では1行40文字になっているかと思います。その半分の20です。)
④「OK」を押すと、下図のように線が引かれています。
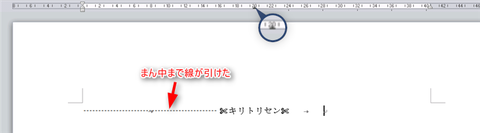
ルーラーの20くらいのところに、凸みたいなマークがありますね。確認したら、また「タブとリーダー」ボタンを押下して、ダイアログボックスを表示させます。
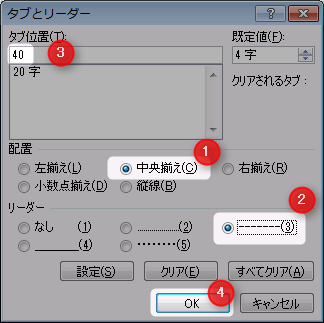
先ほどと同様に設定していきますが、今度は③タブ位置のところだけ、「40」と入力します。
④「OK」を押下すると、余白ありの切り取り線が出来上がっているハズです。
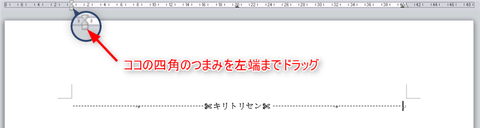
さて、本番はココからです!
ルーラーの左にあるつまみの下部分の四角□を左端までドラックします。
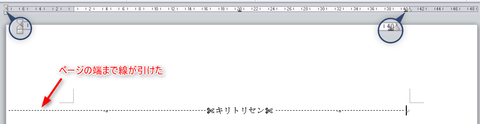
すると、いままで余白だった部分に線が引かれているかと思います。
同じように右端も行いますが、右端のルーラーのつまみは凸マークになりますので、注意してくださいね。
右端まで、ずずずーーーっと持っていったら、ほら、出来上がり!
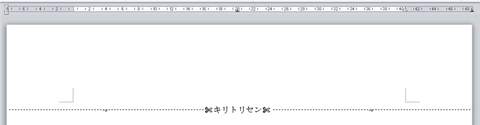
見事に端から端までの切り取り線ができました~♪
おまけ
そのまま改行すると、あら大変!
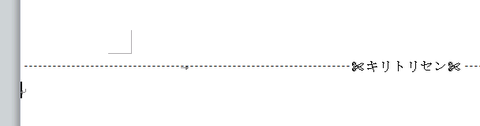
端からの入力になっちゃいます(笑)
こういう場合は落ち着いて「BackSpace」キーを1回だけ押下しましょう。
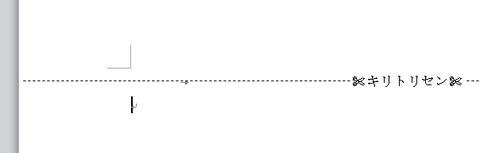
そうすると、ちゃんと戻りますよ(*´∇`*)
端から端までの切り取り線はとっても気持ちが良い!
まぁ、気にならないと言えば気にならないところかもしれませんが、私は結構気になります(笑)
ちょっと準備が手間ですが、一回覚えてしまうと、クセになりますよ~。(ならないか。)
ということで、今日はこの辺で。
ではではー。


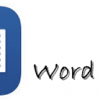

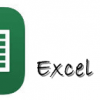













ディスカッション
コメント一覧
まだ、コメントがありません